今回は、以下のエントリの続き。
上記の記事でやったことを Docker コンテナにしてみる。
使った環境は次の通り。 まずは Docker ホストとして使う Ubuntu 18.04 のマシンから。 こちらも前回と同じように Vagrant で構築している。
vagrant $ cat /etc/lsb-release DISTRIB_ID=Ubuntu DISTRIB_RELEASE=18.04 DISTRIB_CODENAME=bionic DISTRIB_DESCRIPTION="Ubuntu 18.04.1 LTS" vagrant $ uname -r 4.15.0-29-generic
そこに接続するクライアントは次の通り。
client $ sw_vers ProductName: Mac OS X ProductVersion: 10.13.6 BuildVersion: 17G65 client $ ssh -V OpenSSH_7.6p1, LibreSSL 2.6.2
Docker をインストールする
まずは Docker ホストとして使う Ubuntu に Docker をインストールする。 やり方については以下の公式サイトに記載がある。
まずは、すでに Docker 関連のパッケージがインストールされているようであればアンインストールする。
vagrant $ sudo apt-get remove docker docker-engine docker.io
続いて作業に必要なパッケージをインストールしておく。
vagrant $ sudo apt-get update
vagrant $ sudo apt-get -y install \
apt-transport-https \
ca-certificates \
curl \
software-properties-common
Docker の公式リポジトリを検証するための GPG 鍵をインストールする。
vagrant $ curl -fsSL https://download.docker.com/linux/ubuntu/gpg | sudo apt-key add -
Docker の公式リポジトリを登録する。
vagrant $ sudo add-apt-repository \
"deb [arch=amd64] https://download.docker.com/linux/ubuntu \
$(lsb_release -cs) \
stable"
あとは Docker 本体をインストールするだけ。
vagrant $ sudo apt-get update vagrant $ sudo apt-get -y install docker-ce
これで Docker を使えるようになった。
vagrant $ sudo docker version Client: Version: 18.06.1-ce API version: 1.38 Go version: go1.10.3 Git commit: e68fc7a Built: Tue Aug 21 17:24:51 2018 OS/Arch: linux/amd64 Experimental: false Server: Engine: Version: 18.06.1-ce API version: 1.38 (minimum version 1.12) Go version: go1.10.3 Git commit: e68fc7a Built: Tue Aug 21 17:23:15 2018 OS/Arch: linux/amd64 Experimental: false
Jupyter Notebook が使える Docker イメージを用意する
Jupyter Notebook は公式が Docker のリポジトリを持っている。
https://hub.docker.com/u/jupyter/
元になっている Dockerfile などは以下にあるようだ。
最初、上記を使ってやろうかと思ったんだけど、ちょっと不都合があってやめることにした。 具体的には Jupyter Notebook が Bind する IP アドレスがループバックアドレスになっている。 もしかすると環境変数なんかで変更できるのかもしれないけど、それだと単なる特定のイメージ紹介になってしまうので。
そこで、自分で Docker イメージを作ることにした。 準備した Dockerfile が以下の通り。
vagrant $ cat << 'EOF' > Dockerfile FROM ubuntu:18.04 # Install prerequisite packages RUN apt-get update \ && apt-get install -yq --no-install-recommends \ jupyter-notebook # User configuration ARG USERNAME=jupyter RUN useradd -m -s /bin/bash ${USERNAME} USER ${USERNAME} # Jupyter configuration RUN jupyter notebook --generate-config \ && mkdir -p /home/${USERNAME}/jupyter-working \ && sed -i.back \ -e "s:^#c.NotebookApp.token = .*$:c.NotebookApp.token = u'':" \ -e "s:^#c.NotebookApp.ip = .*$:c.NotebookApp.ip = '*':" \ -e "s:^#c.NotebookApp.open_browser = .*$:c.NotebookApp.open_browser = False:" \ -e "s:^#c.NotebookApp.notebook_dir = .*$:c.NotebookApp.notebook_dir = '/home/${USERNAME}/jupyter-working':" \ /home/${USERNAME}/.jupyter/jupyter_notebook_config.py # Expose container ports EXPOSE 8888 # Boot process CMD jupyter notebook EOF
基本的に実行しているコマンドは前回のエントリと同じようなものになっている。 一点違うとすれば、前述した通り Bind する IP アドレスをループバックアドレスではなく任意のもの (*: アスタリスク) になっている。
Docker イメージをビルドする。
タグには example/jupyter という名前をつけた。
vagrant $ sudo docker image build -t example/jupyter . ... Step 8/8 : CMD jupyter notebook ---> Using cache ---> 0d2915a8d871 Successfully built 0d2915a8d871 Successfully tagged example/jupyter:latest
あとは上記を起動するだけ・・・の前にアクセス制御をかけておこう。 SSH に使うポート以外は閉じておく。
vagrant $ sudo ufw allow 22 vagrant $ sudo ufw default DENY vagrant $ yes | sudo ufw enable vagrant $ sudo ufw status Status: active To Action From -- ------ ---- 22 ALLOW Anywhere 22 (v6) ALLOW Anywhere (v6)
ビルドしたイメージをコンテナとして起動する
コンテナの TCP/8888 を Docker ホストのループバックアドレスにマッピングする。
こうすることでインターネットからは疎通がない状態でコンテナとポートをマッピングできる。
vagrant $ sudo docker container run --rm -p 127.0.0.1:8888:8888 -it example/jupyter [I 23:45:00.610 NotebookApp] Writing notebook server cookie secret to /home/jupyter/.local/share/jupyter/runtime/notebook_cookie_secret [W 23:45:00.778 NotebookApp] WARNING: The notebook server is listening on all IP addresses and not using encryption. This is not recommended. [W 23:45:00.781 NotebookApp] WARNING: The notebook server is listening on all IP addresses and not using authentication. This is highly insecure and not recommended. [I 23:45:00.788 NotebookApp] Serving notebooks from local directory: /home/jupyter/jupyter-working [I 23:45:00.789 NotebookApp] 0 active kernels [I 23:45:00.790 NotebookApp] The Jupyter Notebook is running at: [I 23:45:00.792 NotebookApp] http://[all ip addresses on your system]:8888/ [I 23:45:00.793 NotebookApp] Use Control-C to stop this server and shut down all kernels (twice to skip confirmation).
確認すると、たしかにループバックアドレスで Listen している。
vagrant $ ss -tlnp | grep 8888 LISTEN 0 128 127.0.0.1:8888 0.0.0.0:*
あとは、前回のエントリと同じように SSH Port Forwarding するだけ。
client $ vagrant ssh-config > ssh.config client $ ssh -L 8888:localhost:8888 -F ssh.config default
ブラウザでクライアントのループバックアドレスの 8888 ポートを開いてみよう。
client $ open http://localhost:8888
いつもの画面が見えるはず。
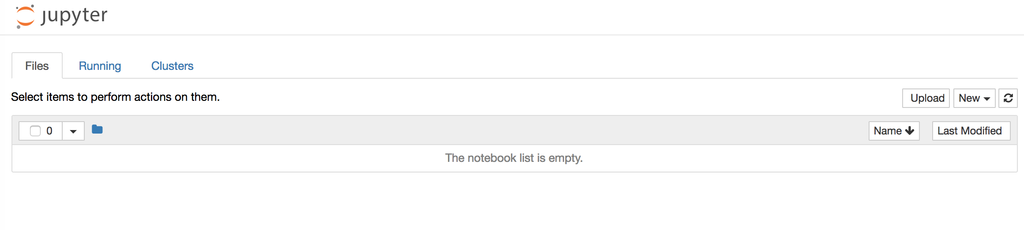
Docker Compose を使う場合
一応 Docker Compose を使うパターンについても紹介しておく。 Docker Compose を使えばコンテナの起動オプションなんかを覚えておく必要がなくなる。
まずは Docker Compose をインストールする。
vagrant $ sudo apt-get -y install docker-compose vagrant $ docker-compose version docker-compose version 1.17.1, build unknown docker-py version: 2.5.1 CPython version: 2.7.15rc1 OpenSSL version: OpenSSL 1.1.0g 2 Nov 2017
続いて Docker Compose の設定ファイルを用意する。
vagrant $ cat << 'EOF' > docker-compose.yml version: "3" services: jupyter: build: . image: example/jupyter ports: - "127.0.0.1:8888:8888" EOF
あとは、上記の設定ファイルを使ってイメージをビルドする。 さっきビルドしたキャッシュが残っていればすぐに終わるはず。
vagrant $ sudo docker-compose build
設定ファイルを元にコンテナを起動する。
vagrant $ sudo docker-compose up jupyter
起動したコンテナの Jupyter Notebook を使う方法については Docker をそのまま使うときと同じ。
めでたしめでたし。

- 作者: 山田明憲
- 出版社/メーカー: 技術評論社
- 発売日: 2018/08/25
- メディア: 単行本(ソフトカバー)
- この商品を含むブログ (1件) を見る

スマートPythonプログラミング: Pythonのより良い書き方を学ぶ
- 作者: もみじあめ
- 発売日: 2016/03/12
- メディア: Kindle版
- この商品を含むブログ (1件) を見る