サーバ版のインストールイメージを使ってセットアップした場合など、デフォルトで X Window System やデスクトップ環境が入っていないことがある。 しかし、後から必要になることも多い。 そこで、今回は Ubuntu 22.04 LTS にデスクトップ環境や X Window System を後から追加する場合のやり方を確認しておく。 なお、この確認は LTS 版のリリースが出る度に実施しているけど、やり方は Ubuntu 20.04 LTS と変わらなかった。
使った環境は次のとおり。 なお、下記は Vagrant で作成した仮想マシンを使っている。
$ lsb_release -a No LSB modules are available. Distributor ID: Ubuntu Description: Ubuntu 22.04 LTS Release: 22.04 Codename: jammy $ uname -srm Linux 5.15.0-41-generic x86_64
もくじ
下準備
あらかじめリポジトリの情報を更新しておく。
$ sudo apt-get update
デスクトップ環境が必要な場合
デスクトップ環境が必要な場合は ubuntu-desktop パッケージをインストールする。
$ sudo apt-get -y install ubuntu-desktop
入るパッケージの数が多いので、相応に時間がかかる。
インストールが終わったらマシンを再起動する。
$ sudo shutdown -r now
再起動が終わると、グラフィカルモードでマシンが起動してくるはず。
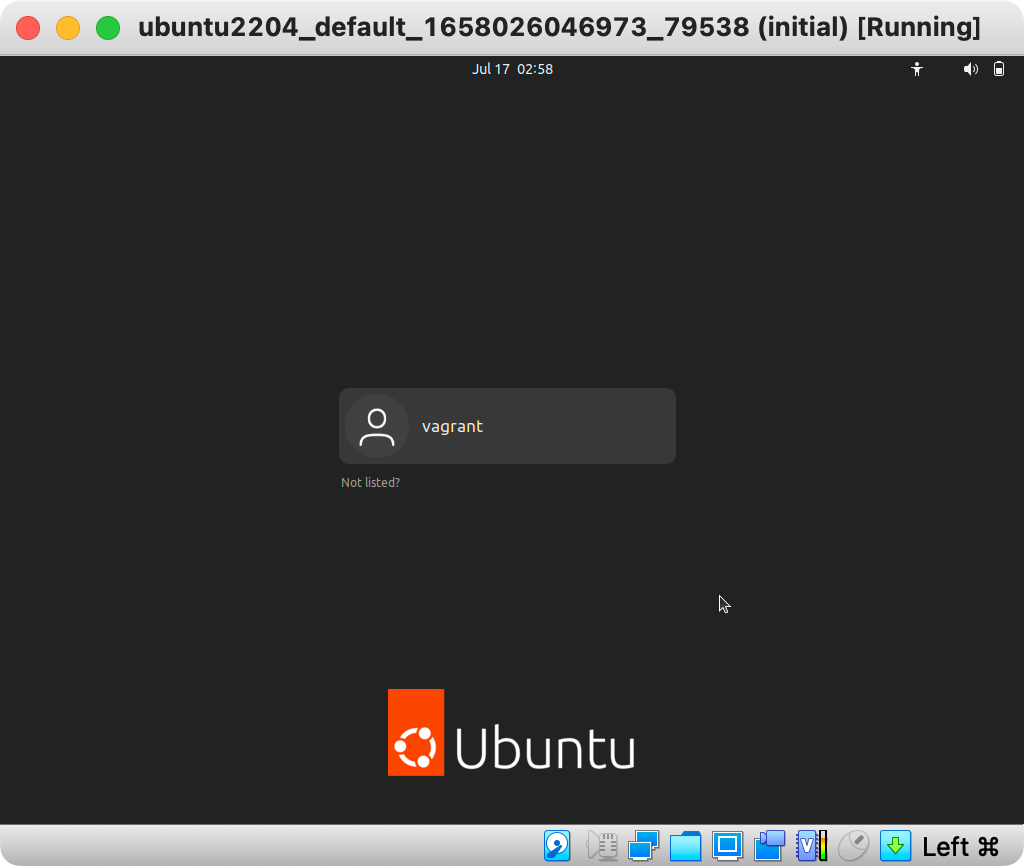
X Window System だけで良い場合
デスクトップ環境は必要なくて、単に X Window System を使ったアプリケーションが使いたいだけという場合もある。
その場合は xserver-xorg パッケージをインストールすれば X Window System 関連の一式が入る。
$ sudo apt-get -y install xserver-xorg
後は X Window System を使ったアプリケーションを動かすだけ。
今回は試しに xeyes(1) を使ってみる。
$ sudo apt-get -y install x11-apps
$ xeyes
上手くいけば次のようにアプリケーションのウィンドウが表示されるはず。

補足
Vagrant を使って X Window System の動作確認をするには、ローカルのマシンに X Server が必要になる。
たとえば macOS を使っている場合には XQuartz をあらかじめインストールしておく。 以下は Homebrew を使った場合のインストール方法になる。
$ brew install --cask xquartz
また、Vagrant で X11 Forwarding をするには、Vagrantfile に下記の設定を入れておく必要がある。
config.ssh.forward_x11 = true
いじょう。
