Windows の CLI で扱えるパッケージマネージャのひとつに Chocolatey がある。 今回は、そのインストール方法を確認したのでメモ的にまとめておく。
なお、インストール方法に関する公式のドキュメントは以下にある。 インストールに使う手順やコマンドがいつ変更されるとも限らない。 そのため、実際にインストールする場合は下記を確認した上で実施してもらいたい。
もくじ
ターミナルを管理者権限で起動する
まずはターミナルのアプリケーションを管理者権限で起動する必要がある。 検索ボックスに「ターミナル」を入力するなどでアプリケーションを見つける。 アプリケーションが見つかったら右クリックで「管理者として実行」を選択する。

ユーザーアカウント制御の確認ダイアログが出るので「はい」を選択する。
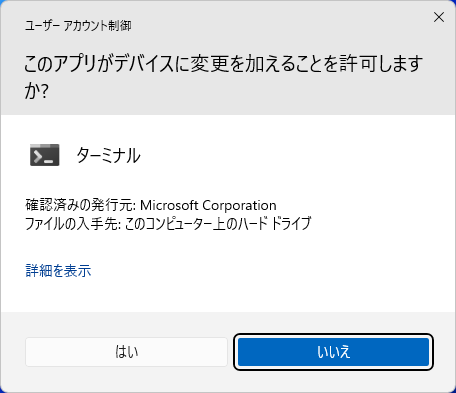
すると、以下のようにターミナルが起動する。

実行ポリシーを一時的に変更する
Chocolatey のインストールには PowerShell スクリプトを利用する。
ただし、スクリプトを実行するためには、あらかじめ実行ポリシーを Bypass に設定する必要がある。
このとき -Scope オプションに Process を指定することで、現在のプロセスだけに影響を与えるようにする。
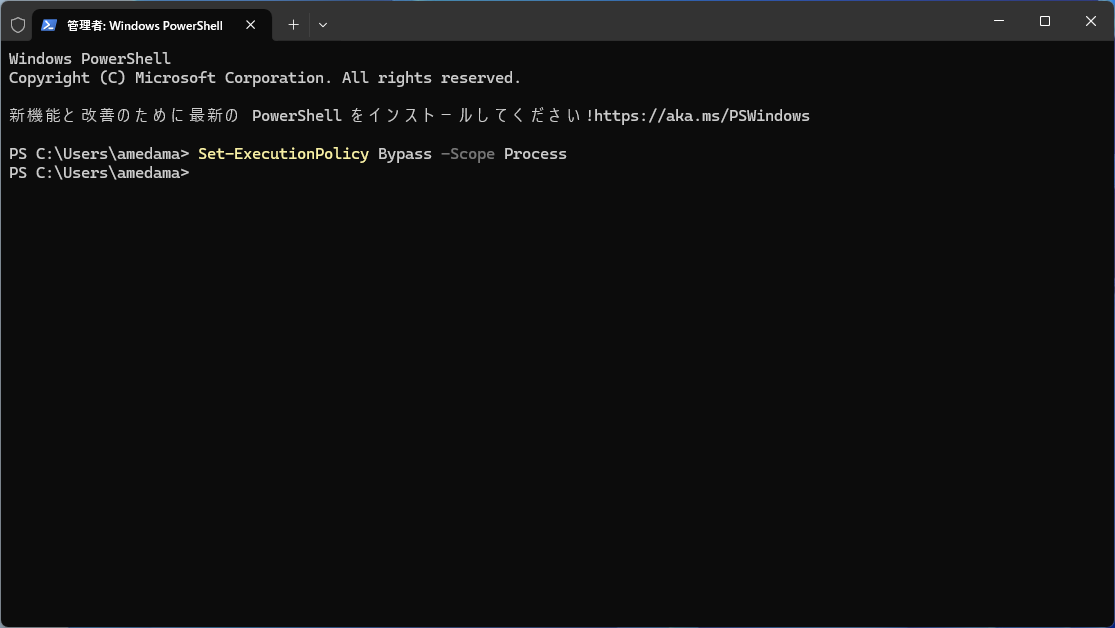
> Set-ExecutionPolicy Bypass -Scope Process
Chocolatey をインストールする
あとは公式ドキュメントにある Chocolatey のインストール用のコマンドを入力するだけ。
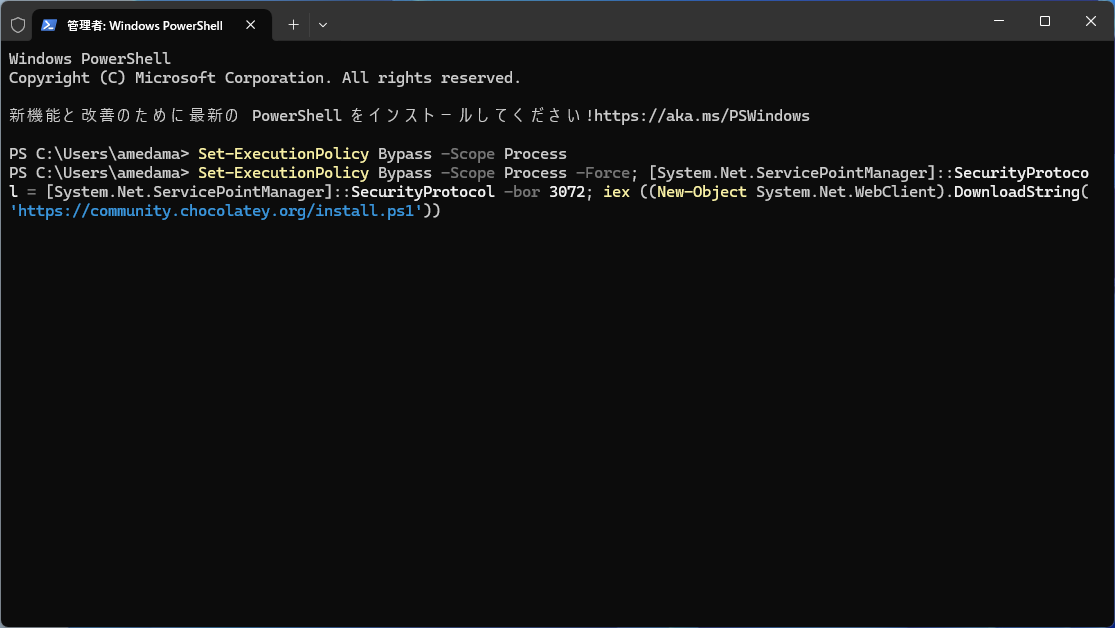
現在のコマンドは次のとおり。 繰り返しになるけど、コマンドは変更される可能性があるので公式を確認することを忘れずに。
> Set-ExecutionPolicy Bypass -Scope Process -Force; [System.Net.ServicePointManager]::SecurityProtocol = [System.Net.ServicePointManager]::SecurityProtocol -bor 3072; iex ((New-Object System.Net.WebClient).DownloadString('https://community.chocolatey.org/install.ps1'))
動作を確認する
インストールが完了したら choco コマンドが実行できることを確認しておく。
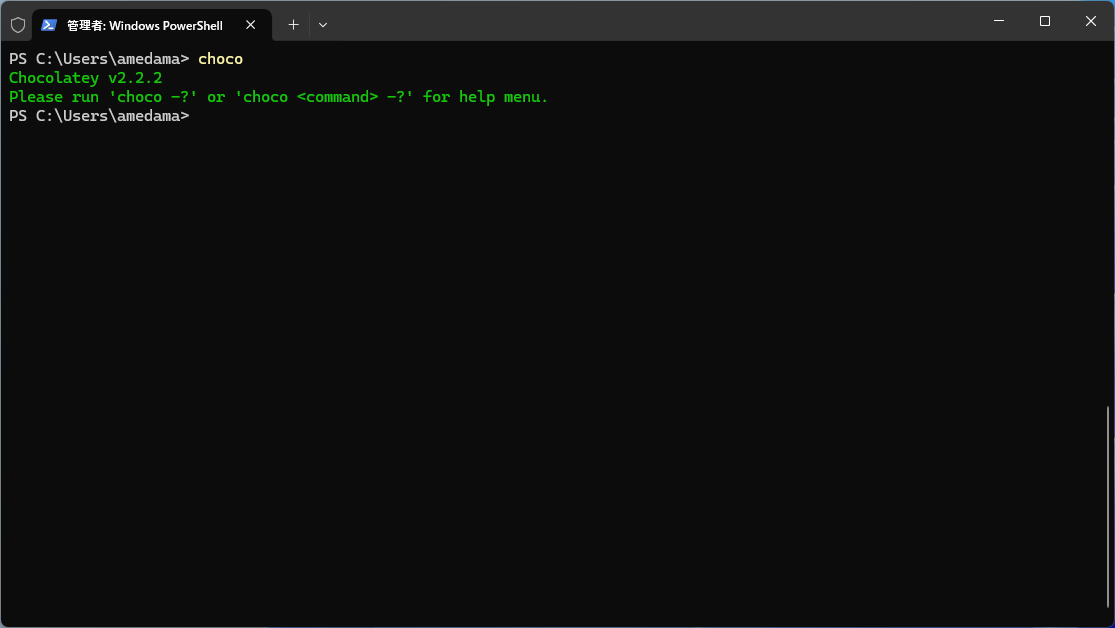
試しに何かパッケージをインストールする
あとは choco install コマンドでパッケージをインストールしていくだけ。
インストールの対象によっては、別の依存しているパッケージもインストールされる。
> choco install -y virtualbox
いじょう。
